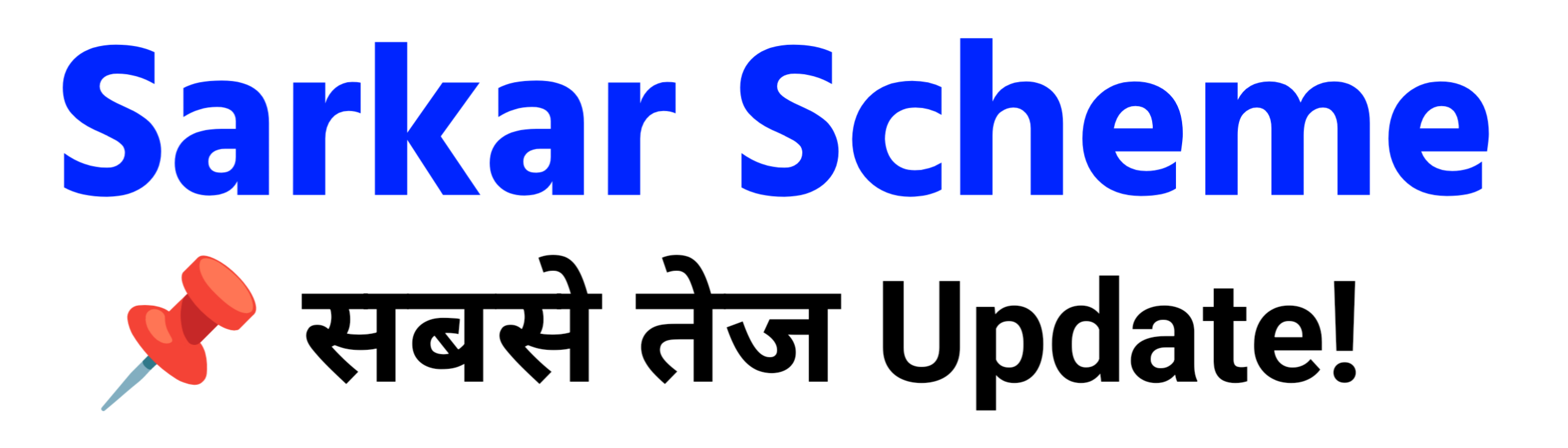Category: Tech
Bihar Vidhan Sabha Sachivalaya Office Attendant Admit Card 2025 जारी यहां से करें डाउनलोड व चेक
Pintu Sharma
12 August 2025
8:35 PM
Bihar Vidhan Sabha Junior Clerk Admit Card 2025 : बिहार विधानसभा सचिवालय जूनियर क्लर्क एडमिट कार्ड जारी, यहां से करें डाउनलोड
Pintu Sharma
17 July 2025
11:43 AM
PM Kisan E-KYC Status Check 2025 : 20वीं किस्त ₹2000 प्राप्त करने से पहले ऐसे करें ई-केवाईसी चेक – यहां जाने पूरी जानकारी हिंदी में
Pintu Sharma
16 July 2025
11:52 AM
IGNOU Result June 2025 : Check Term End Exam IGNOU Result @ignou.ac.in
Pintu Sharma
16 July 2025
9:42 AM
UPPSC RO ARO Admit Card 2025 : Check UP RO ARO Exam Center Details
Pintu Sharma
16 July 2025
1:24 AM
MLSU Result 2025 3rd Year Download : Mohanlal Sukhadia University 3rd Year Result 2025 जारी हुआ, यहां से करें चेक
Pintu Sharma
16 July 2025
12:41 AM
Bihar BSEB Sakshamta Pariksha 2025 Notification, Apply Online Started : Bihar Niyojit Shikshak Sakshamta Pariksha 2025 आवेदन हुआ शुरू
Pintu Sharma
14 July 2025
8:00 PM
Uniraj Admit Card 2025 Download UG Semester 2 & 4 : Rajasthan University Admit Card 2025 जारी हुआ, यहां से करें चेक
Pintu Sharma
14 July 2025
7:40 PM
LNMU Part 3 Result 2022-25 @lnmu.ac.in : LNMU Part 3 Result 2025 Check Now
Pintu Sharma
11 July 2025
3:23 PM
Bihar Board Matric 1st Division Scholarship 2025 Apply Online – Documents & Eligibility Details | Medhasoft 10th Scholarship 2025
Pintu Sharma
11 July 2025
2:34 PM
MP Board Supplementary Result 2025 : MP Board Class 10th 12th Scorecard Download at mpbse.nic.in, Check Result Date and Time
Pintu Sharma
11 July 2025
1:13 PM
Bihar Voter Ganna Form Kaise Bhare 2025 : अब बिना दस्तावेज के भी भर सकते है, बिहार वोटर गणना प्रारूप फॉर्म ऑनलाइन घर बैठे
Pintu Sharma
8 July 2025
1:18 PM
Jharkhand BEd Entrance Exam Result 2025 (OUT) : JCECEB Jharkhand BEd Result 2025 जारी यहां से करें चेक
Pintu Sharma
5 July 2025
3:12 PM
Bihar Board 10th Dummy Registration Card 2026 Download Link (OUT) : बिहार बोर्ड मैट्रिक डमी पंजीयन कार्ड जारी हुआ, यहां से करें चेक
Pintu Sharma
5 July 2025
2:20 PM
VMOU Admit Card 2025 Download Link TEE June (OUT) : Vardhman Mahaveer Open University Admit Card 2025
Pintu Sharma
4 July 2025
9:44 PM
Bihar BEd Merit List 2025 1st Round College Allotment Letter Download
Pintu Sharma
4 July 2025
9:05 PM
---Advertisement---
LATEST Post
Bihar Board 12th Scholarship 2025 Online Apply – बिहार इंटर पास 25000 स्कॉलरशिप के लिए ऑनलाइन आवेदन शुरू, यहां से करें आवेदन?
Pintu Sharma
16 August 2025
6:02 PM
Bihar Vidhan Sabha Sachivalaya Office Attendant Admit Card 2025 जारी यहां से करें डाउनलोड व चेक
Pintu Sharma
12 August 2025
8:35 PM
Bihar Vidhan Sabha Junior Clerk Admit Card 2025 : बिहार विधानसभा सचिवालय जूनियर क्लर्क एडमिट कार्ड जारी, यहां से करें डाउनलोड
Pintu Sharma
17 July 2025
11:43 AM