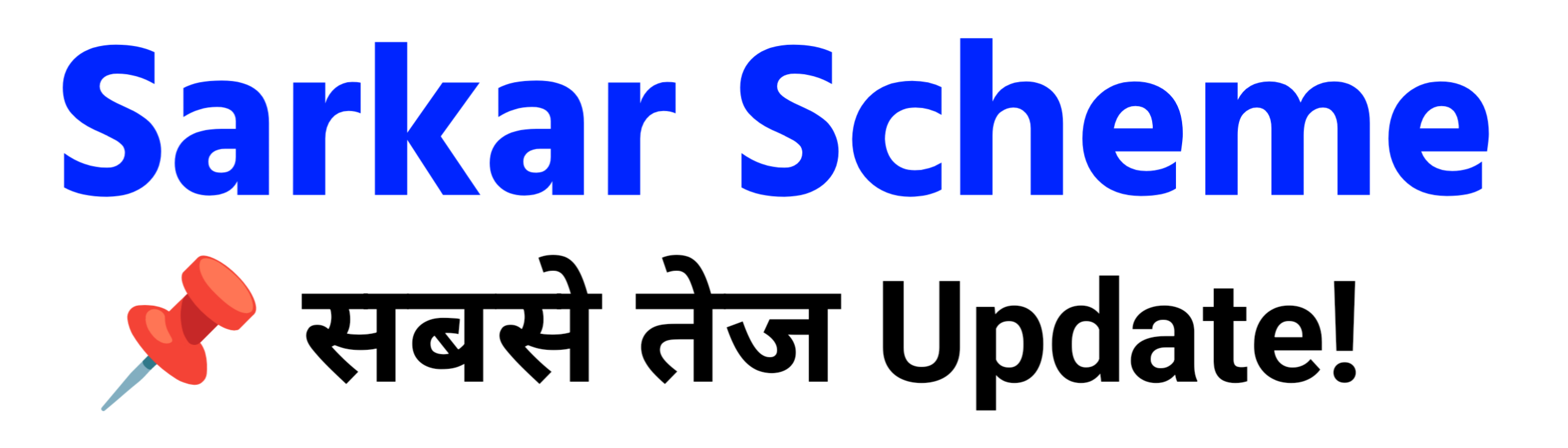How To Screenshot On Mac in 2024: Taking screenshots on a Mac is an essential skill that allows users to capture images of their screen for various purposes, whether it’s to save information, troubleshoot issues, or share content with others. In this article, we’ll explore different methods and techniques for taking screenshots on a Mac, catering to both basic and advanced users.
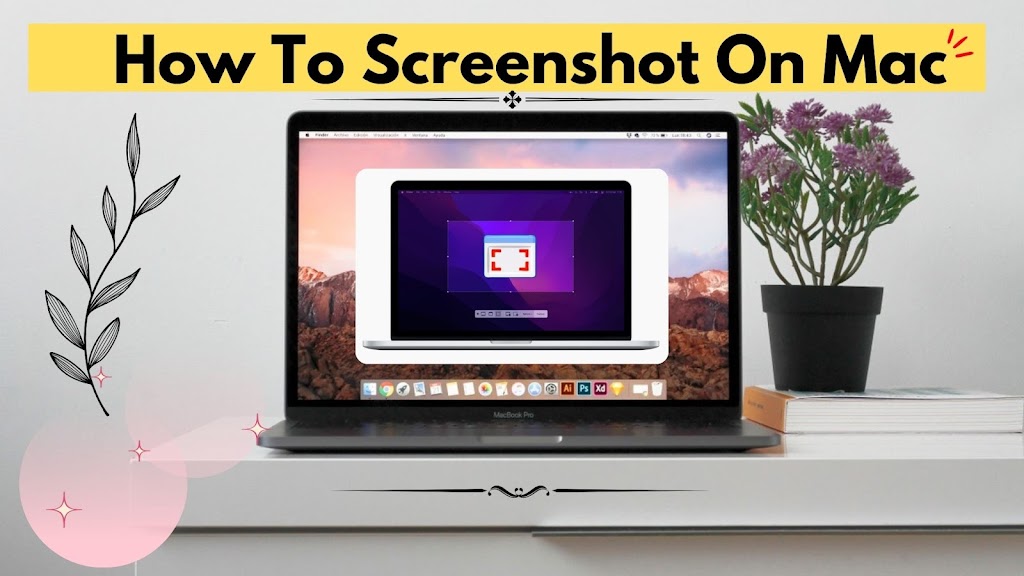 |
| How To Screenshot On Mac in 2024 |
Introduction to Screenshotting on Mac
What is a screenshot?
Importance of Taking Screenshots On Mac
Different Methods to Take a Screenshot On Mac
Using Keyboard Shortcuts (How to Screenshot On Mac in 2024)
Mac provides built-in keyboard shortcuts that make it quick and easy to capture screenshots without the need for additional software.
 |
| Taking a Screenshot on Mac |
Capturing the entire screen
Press Command (⌘) + Shift + 3 to capture the entire screen. The screenshot will be saved as a PNG file on the desktop by default.
Capturing a selected portion
Press Command (⌘) + Shift + 4 to turn the cursor into a crosshair. Click and drag to select the portion of the screen you want to capture.
Capturing a specific window
Press ‘Command (⌘) + Shift + 4' , then press the Spacebar. The cursor will change to a camera icon. Click on the window you want to capture.
Using the Screenshot Application
Mac also includes a built-in application called Grab, which offers additional screenshot features.
How to access Grab on Mac
You can find Grab in the Utilities folder within the Applications folder. Alternatively, use Spotlight Search by pressing Command (⌘) + Space and typing “Grab.”
Capturing screenshots using Grab
Open Grab and choose the type of screenshot you want to capture from the Capture menu. Options include capturing the entire screen, a selected portion, a specific window, or a timed screenshot.
Utilizing Preview Application
The Preview application, primarily used for viewing and editing images and PDFs, also allows users to capture screenshots.
Accessing Preview on Mac
Preview is a default application on Mac and can be found in the Applications folder.
Taking screenshots using Preview
Open Preview and go to the File menu. Select “Take Screenshot” and choose the desired option: From Selection, From Window, or From Entire Screen.
Using third-party applications for Taking a Screenshot on Mac
For users seeking additional features and customization options, various third-party applications are available on the Mac App Store.
Introduction to third-party screenshot applications
Applications like Snagit, Skitch, and Lightshot offer features such as advanced editing tools, cloud storage integration, and instant sharing options.
Benefits and drawbacks
While third-party applications provide more flexibility, they often come with a price tag and may require additional resources.
How to Edit and Save Screenshots on Mac
Editing and saving a screenshot on a Mac is a straightforward process. After capturing a screenshot, whether it’s of the entire screen, a selected portion, or a specific window, you can make edits and save it in your preferred format. Here’s how to do it:
 |
| How to Edit and Save Screenshots on Mac |
- Capture the Screenshot: Use one of the methods mentioned earlier to capture the screenshot.
- View the Screenshot: Once the screenshot is captured, it typically appears as a thumbnail in the bottom right corner of the screen. Click on this thumbnail to open it in the Preview application.
-
Edit the Screenshot: In Preview, you can make various edits to the screenshot before saving it. Some common editing options include:
⨠ Crop: Select the portion of the screenshot you want to keep and remove any unnecessary parts.
⨠ Resize: Adjust the dimensions of the screenshot if needed.
⨠ Annotate: Add text, shapes, arrows, or highlights to emphasize certain elements in the screenshot.
⨠ Rotate: Rotate the screenshot clockwise or counterclockwise if it’s oriented incorrectly.
⨠ Adjust Colors: Modify the brightness, contrast, or saturation of the screenshot.
- Save the Edited Screenshot: Once you’re satisfied with the edits, go to the File menu in Preview and select “Save” or “Save As.” Choose the desired file format (such as PNG, JPEG, or PDF) and location to save the edited screenshot on your Mac.
- Naming and Organizing: Give the screenshot a descriptive name to easily identify it later. You can also create a folder specifically for storing screenshots to keep them organized.
- Additional Options: Depending on your preferences and needs, you may have additional options for saving and sharing the edited screenshot. For example, you can directly share the screenshot via email, messaging apps, or social media platforms using the Share menu in Preview.
- Finalize and Close: After saving the edited screenshot, you can close Preview or continue editing other screenshots if needed.
After capturing a screenshot, users can save it in various file formats, including PNG, JPEG, GIF, or PDF, depending on their preferences and intended use.
Basic editing options such as cropping, resizing, and adding annotations are available in Preview and other image editing software.
Organizing and Managing Screenshots
Troubleshooting Common Issues
Users may encounter issues when attempting to capture screenshots, such as the inability to capture certain windows or receiving error messages.
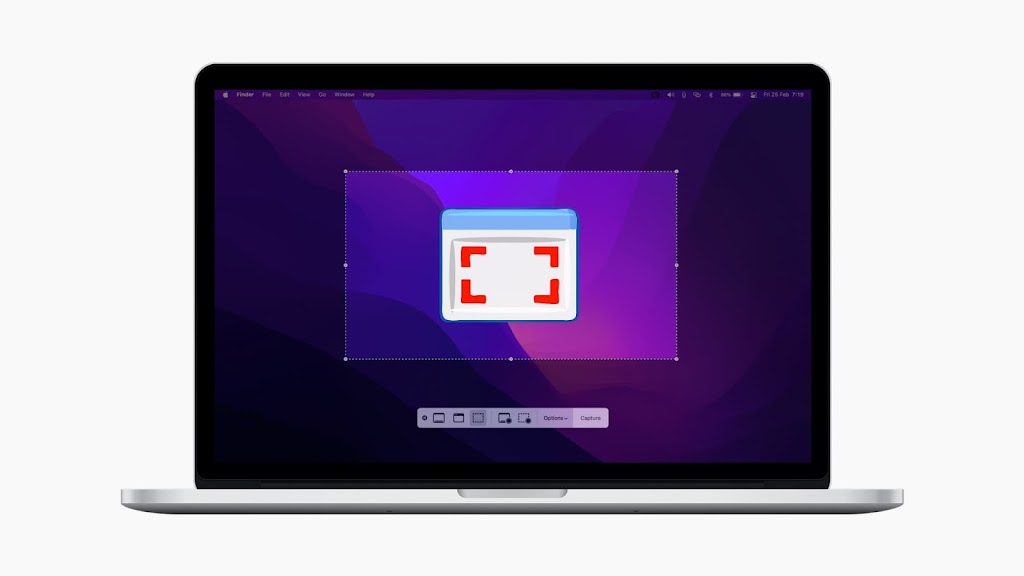 |
| Take a Screenshot on Mac |
Troubleshooting steps may include restarting the computer, checking keyboard settings, or updating the operating system.
Tips for Effective Screenshotting
To enhance the clarity and usefulness of screenshots, consider using annotations to highlight important areas or adding text explanations.
Maintaining privacy is also crucial when capturing screenshots, especially if they contain sensitive information.
Sharing Screenshots
Once captured and edited, screenshots can be shared with others through various methods, including email, messaging apps, or cloud storage platforms.
Choosing the appropriate file format ensures compatibility and maintains image quality when sharing screenshots across different devices.
Accessibility Features for Screenshotting
Accessibility features built into Mac ensure that all users, including those with disabilities, can capture and access screenshots.
Users can enable features such as VoiceOver and Zoom to assist with screenshotting and make the content accessible to everyone.
Using Screenshots for Productivity
Screenshots can significantly enhance productivity by serving as visual aids in presentations, documentation, and collaboration efforts.
Integrating screenshots into various workflows streamlines communication and facilitates understanding among team members.
Advanced Screenshotting Techniques
For users with more advanced needs, scripts and automation tools can be employed to capture screenshots automatically at scheduled intervals or under specific conditions.
Integrating screenshots with other applications and workflows enhances efficiency and facilitates seamless data sharing.
Conclusion
FAQ: How to Screenshot on Mac in 2024
Command (⌘) + Space and typing “Grab.”