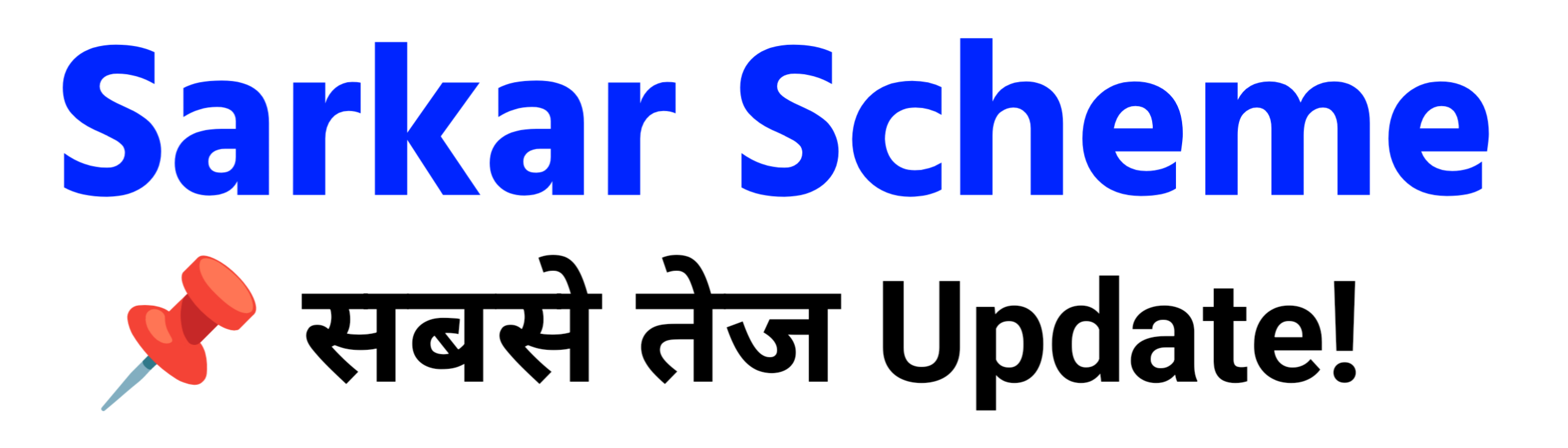Magadh University Part 2 Result 2022-25 Download Link (OUT) : मगध यूनिवर्सिटी पार्ट 2 रिजल्ट 2025 जारी हुआ, ऐसे करें चेक
Magadh University Part 2 Result 2022-25 : मगध विश्वविद्यालय ने शैक्षणिक सत्र 2022-25 के लिए बीए, बीएससी और बीकॉम ऑनर्स और सामान्य पाठ्यक्रम के लिए यूजी पार्ट 2 परीक्षा 2025 का ऑनलाइन परिणाम घोषित कर दिया गया है। अगर आप सभी परीक्षार्थी मगध यूनिवर्सिटी के द्वारा आयोजित पार्ट 2 परीक्षा में समम्लित हुए थे तो … Read more